اگر رم پرسرعتی برای رایانه خود
خریداری کردهاید، احتمال زیادی وجود دارد که سیستم شما از حداکثر سرعت رم
استفاده نکند. معمولا تا زمانیکه تنظیمات مرتبط با رم را به صورت دستی
اعمال نکرده باشید یا Intel XMP فعال نباشد، رایانه شما از نهایت سرعت رم
بهره نخواهد برد.
Intel XMP چیست؟
به گزارش سافت گذر به نقل از زومیت؛سرعت استاندارد رم از طریق JEDEC تنظیم میشود. حتی اگر شما رمی
خریداری کرده باشید که در تبلیغات آن اعلام شده که سرعت آن بیشتر از حد
استاندارد است و از رم یاد شده در یک مادربورد مخصوص گیمنگ هم استفاده کرده
باشید باز هم سرعت این قطعه به میزانی که در تبلیغ اشاره شده نیست و در
عوض نهایتا سرعت آن در حد استاندارد خواهد بود.
در هرحال، در این مرحله نیازی به مراجعه به بخش Bios و اعمال دستی
تنظیمات مرتبط با رم نیست. هنگامی که یک رم جدید خریداری میکنید، در
مقداری از حافظه آن یک یا دو Intel XMP ارائه میشود. Bios شما قادر به
خواندن XMP ها و پیکربندی خودکار تنظیماتی که تولیدکننده رم شما انتخاب
کرده، است.
اگر از پردازندههای AMD استفاده میکنید، احتمالا میتوانید AMP را به جای XMP فعال کنید. در واقع AMP نسخه AMD همان XMP است.
چگونه تنظیمات رم خود را بررسی کنید
امکان بررسی تنظیمات رم از طریق ویندوز وجود دارد. نرمافزار CPU-Z را از این لینک
دانلود کرده و پس از اجرای آن، روی تب Memory کلیک کنید. حالا تنظیماتی
که برای اجرای رم شما پیکربندی شده را مشاهده خواهید کرد. این دادهها را
با آنچه در تبلیغات رم شما اعلام شده مقایسه کنید. اگر قطعات رایانه را
خودتان سرهم کرده و تا بحال XMP را فعال نکردهاید، به احتمال بسیار زیاد
تنظیمات رم شما به نحوی است که سرعت آن روی حداکثر تنظیم نشده است.
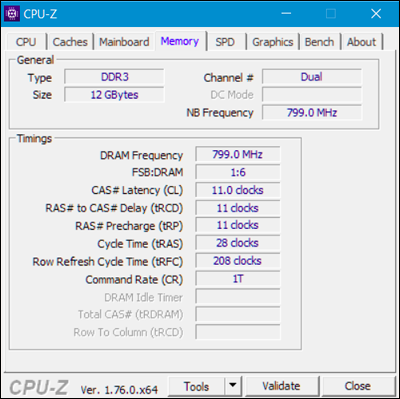
چگونه XMP را فعال کنیم
برای فعال کردن XMP، شما باید به بخش Bios رایانه خود مراجعه کنید.
سیستم خود را ری-استارت کرده و دکمه مربوط به انتقال به Bois را فشار دهید.
این دکمه در هر سیستمی ممکن است متفاوت باشد ولی معمولا پس از شروع بوت
دستگاه نام این دکمه مشخص میشود که معمولا یکی از کلیدهای Esc، Delete یا
F2 یا F10 است. اگر دقیقا نمیدانید با فشردن چه کلیدی میتوانید به بخش
Bios دستگاه خود وارد شوید، به راهنمای مادربورد خود مراجعه کنید.
پس از ورود به Bios سیستم، به دنبال گزینهای به نام XMP بگردید. این
گزینه ممکن است در بخش تنظیمات اصلی قرار داشته باشد. همچنین امکان دارد
گزینه یاد شده را در بخش تنظیمات پیشرفته Ram مشاهده کنید. علاوه بر این در
برخی از سیستمها، گزینه مورد بحث در قسمت overclocking نیز وجود دارد.
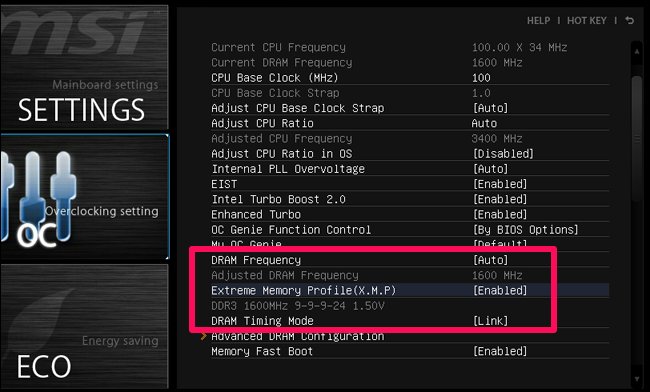
XMP را فعال کرده و یکی از پروفایلها را انتخاب کنید. درحالیکه
ممکن است دو پروفایل جدا از هم را در این بخش مشاهده کنید، اما در بیشتر
مواقع فقط یکی از آنها را میتوان انتخاب کرد. در بعضی شرایط نیز احتمالا
فقط امکان فعال یا غیرفعال کردن XMP وجود داشته باشد.
اگر دو پروفایل را برای انتخاب در دسترس دارید، اغلب این دو
پروفایل شبیه به یکدیگر هستند. البته به احتمال زیاد در این حالت شما فقط
امکان انتخاب پروفایل ۱ را خواهید داشت. در هرحال، سعی کنید در صورت امکان
هر پروفایلی که مشاهده میکنید را فعال کنید و موردی را در حالت انتخاب
قرار دهید که سرعت بیشتری را به شما ارائه میدهد. پس از اعمال این تغییرات
به محیط ویندوز برگشته و نرمافزار CPU-Z را مجددا اجرا کرده و در نتیجه
تغییرات اعمال شده را مشاهده کنید.